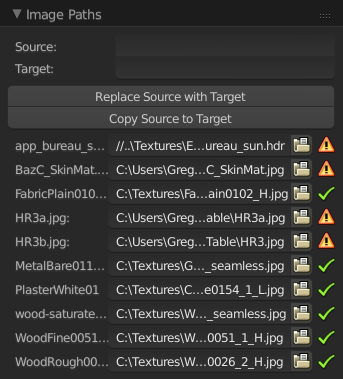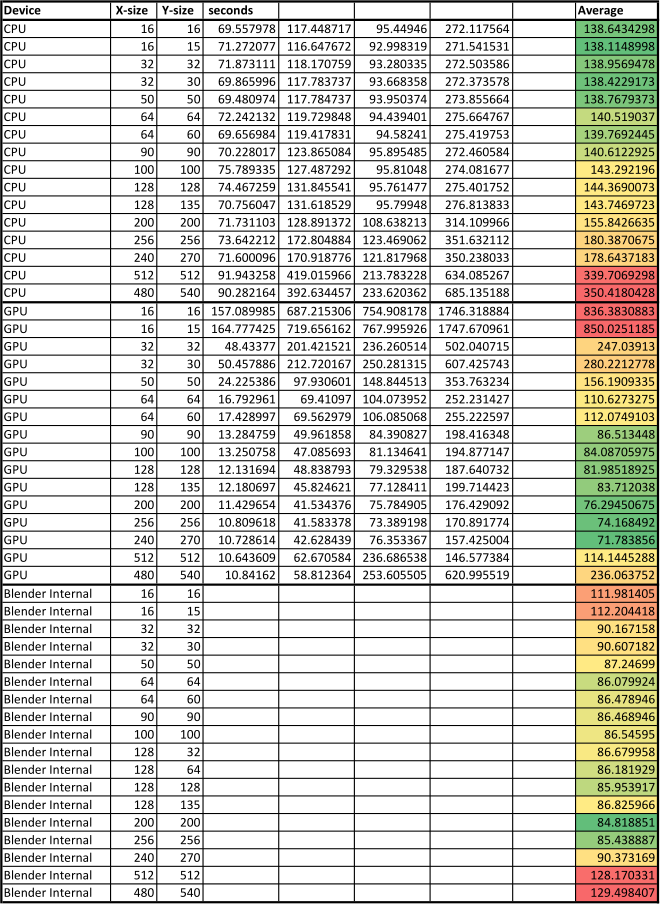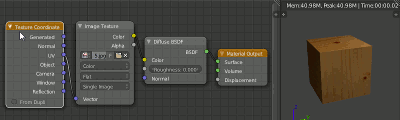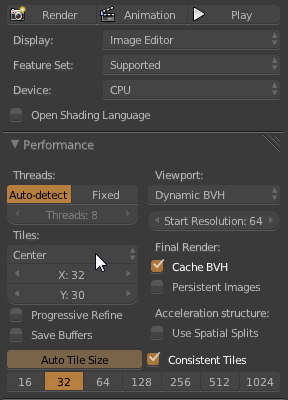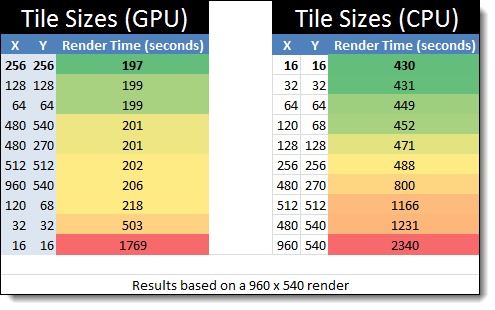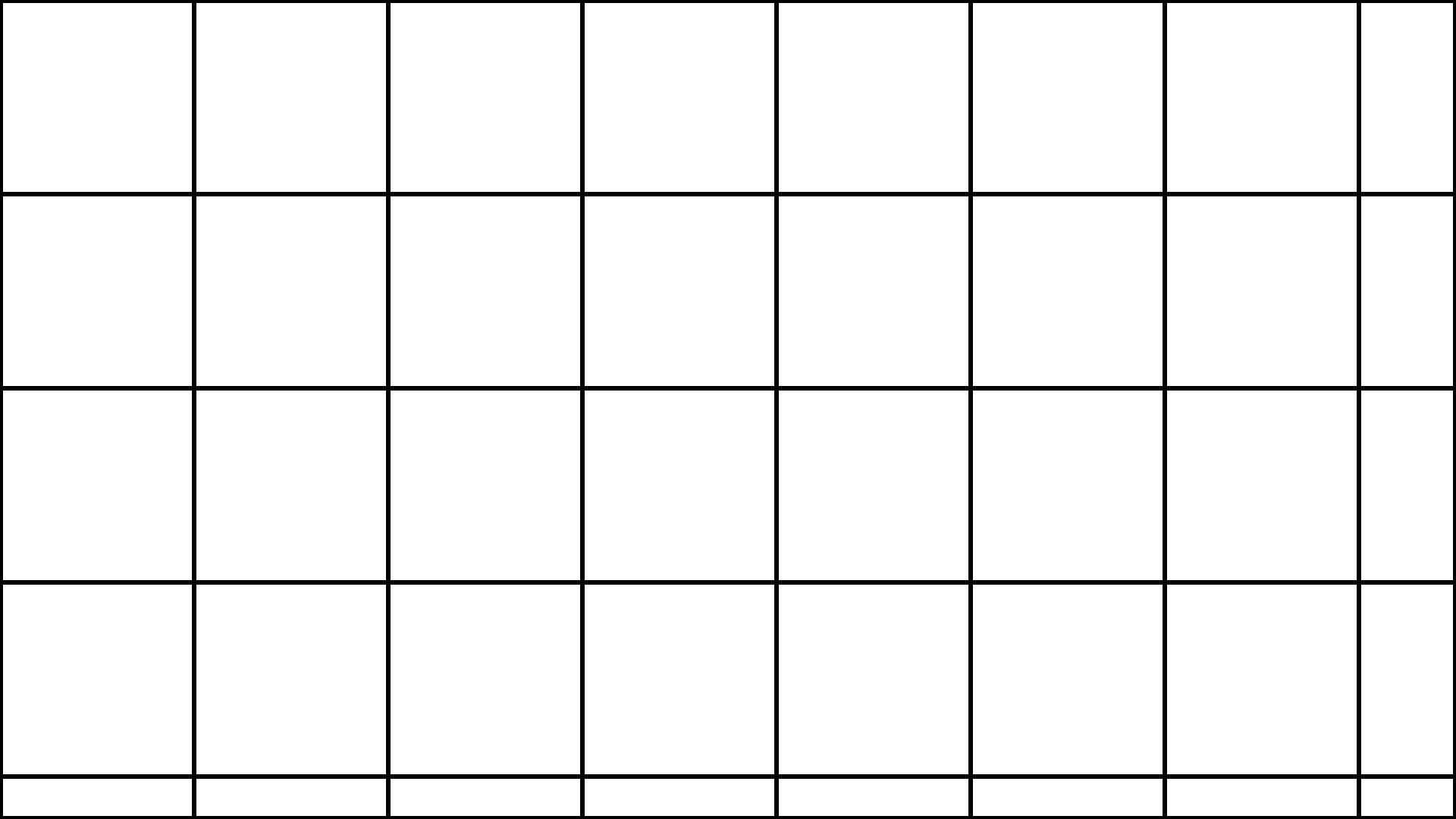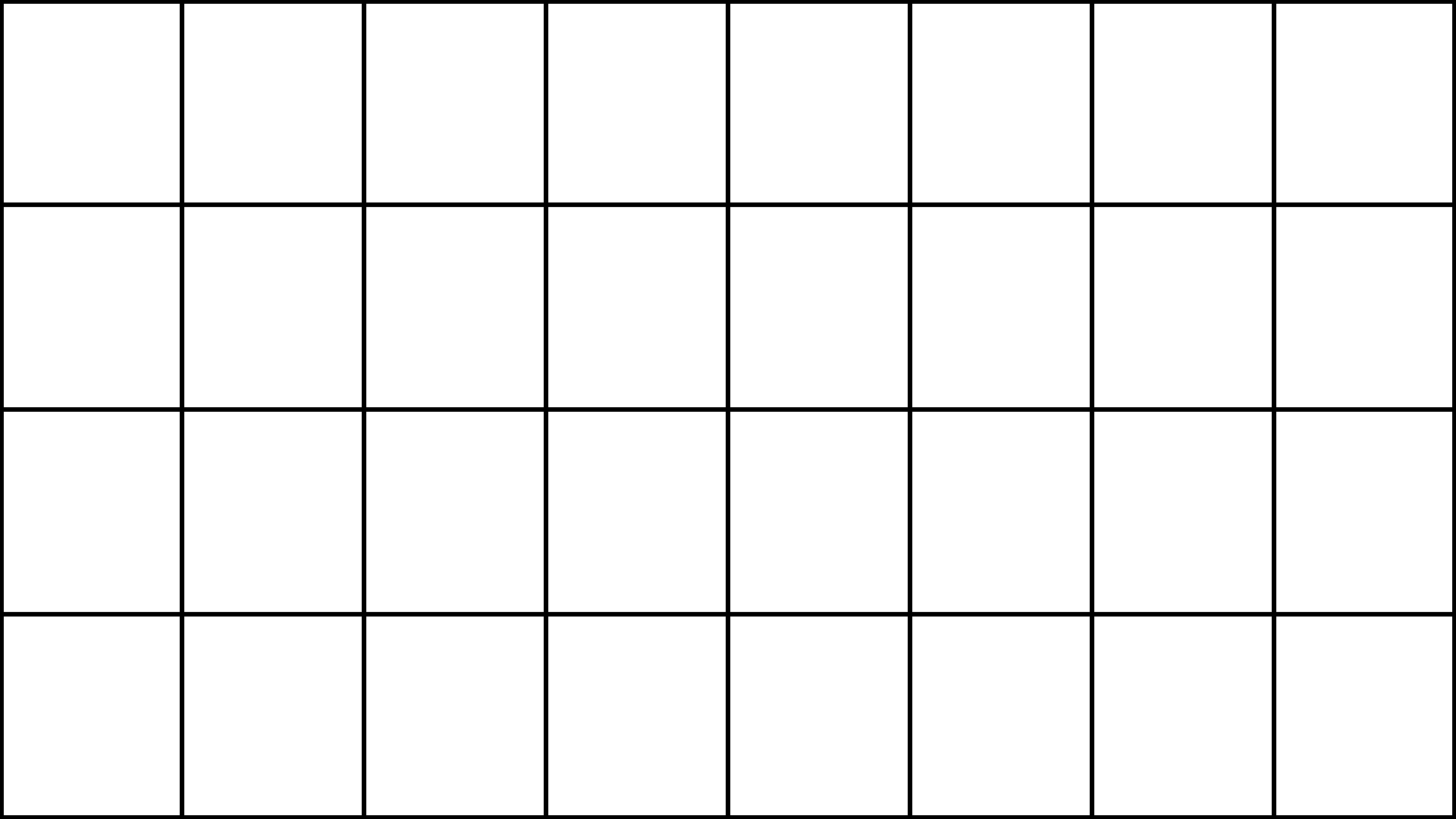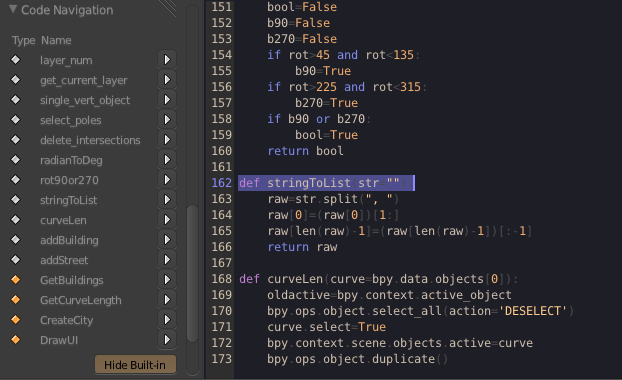So I started working on this add-on a while back during some freelance work, to help manage a messy production where images were being sourced from several different duplicate locations.
At first it was just a simple list of the images used in the blend file with the file paths displayed, but I soon wanted to be able to edit the paths directly. Then I needed to see which images actually existed, often when opening old projects I found the images had since been moved to a different location. Since many images were in the same location, it helped to add a sort of find & replace feature (the “Replace Source with Target” button) to batch-edit everything. I was also working with some images locally on my own hard drive and needed to copy them to the network drives so other computers could access them, which is what the “Copy Source to Target” button does.
When I started coding this add-on, I didn’t know about the External Data > Find missing files option that already exists in Blender, so I was manually fixing the file paths using this add-on.
Does anyone think this add-on would be useful?
What other features should I add to it?
Some ideas:
- Display estimate of memory usage for each image
- Remove duplicates (sometimes you have multiple “images” in blender that are actually the same file)
- Show when an image has a fake user
- Show what objects/materials use each image
- Remove the Source/Target (find & replace) crap since Blender can do that by default
You can download the current version here, it’s still very much a work in progress and was thrown together in a hurry :) It might be quite slow to use, since it scans for the file locations on every redraw (a couple times for each time you move the mouse inside the properties editor), so keep the panel closed if you’re not using it.