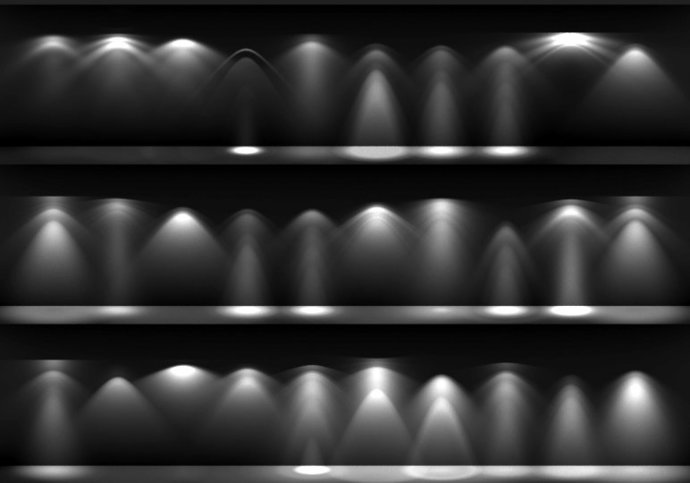A couple of weeks ago, Sergey implemented the ability to control the exact appearance of motion blur streaks by using a simple curve widget in the render settings:
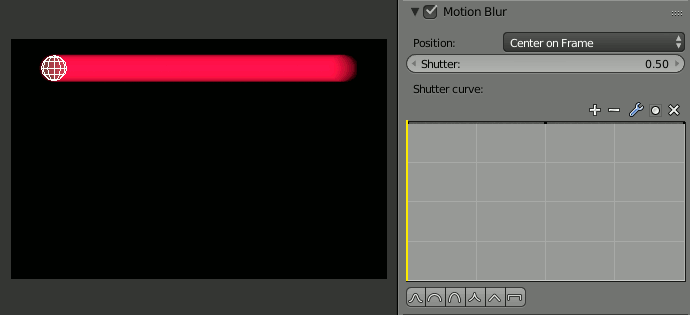 From the initial patch:
From the initial patch:
Previously shutter was instantly opening, staying opened for the shutter time period of time and then instantly closing. This isn’t quite how real cameras are working, where shutter is opening with some curve. Now it is possible to define user curve for how much shutter is opened across the sampling period of time.
This could be used for example to make motion blur trails softer.
Shutter curve now can be controlled using curve mapping widget in the motion blur panel in Render buttons. Only mapping from 0..1 by x axis are allowed, Y values will be normalized to fill in 0..1 space as well automatically.
Y values of 0 means fully closed shutter, Y values of 1 means fully opened shutter.